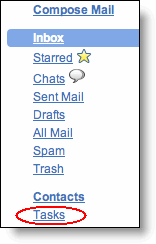Los hongos son organismos eucariotes (su ADN está contenido en un núcleo). Muchos de ellos pueden semejarse a las plantas, pero los hongos no fabrican su propio alimento a partir de la energía solar como lo hacen las plantas por carecer de clorofila (1). Los hongos pueden vivir a expensas de tejidos vivos de un organismo, absorbiendo azúcares y aminoácidos simples de las células vivas del hospedante (biótrofos), por lo que ocasionan enfermedades; o bien le causan la muerte por toxinas o la destrucción de tejidos por enzimas y luego utilizan la materia orgánica (necrótrofos)
Maíz con Hongos (A. flavus) Las micotoxinas son productos resultantes del metabolismo secundario de los hongos, pueden desencadenar cuadros graves de toxicidad cuando las condiciones medioambientales son favorables para su producción por lo que es muy importante su prevención.
Las aflatoxinas son un grupo de compuestos que cobraron importancia a partir de la muerte repentina en Escocia (1960), de cien mil pavos alimentados con maní infectado con una especie fúngica: Aspergilus flavus proveniente del Brasil. Los micelios de ésta y otras especies afines productoras de aflatoxinas, son capaces de colonizar semillas y tortas de oleaginosas de maní, girasol, algodón, soja, sésamo, avellanas, almendras y cereales y sus derivados dispuestos en sacos o silos.
El crecimiento de este hongo se ve afectado por la termohigrotropía, es decir que responde al estímulo de la temperatura y la humedad relativa de la atmósfera y del sustrato. Así, la formación de aflatoxinas en el maní tiene lugar si este se almacena entre 20° y 40°C con un 10-20% de humedad y con un 70-90% de humedad relativa en el aire: el crecimiento del hongo se ve favorecido si los granos están dañados por insectos o roedores. Pero, aún en ausencia de estas condiciones, si ya han germinado algunas esporas en el sustrato, se pueden formar "nichos ecológicos" que favorecen el desarrollo de sectores con micelios generadores de aflatoxinas porque al crecer produce agua por respiración aumentando así la humedad de algunas semillas o granos.
La composición química de las aflatoxinas varía con las cepas, el sustrato o materia orgánica sobre el cual crece y las condiciones ambientales del crecimiento del hongo.
La acción carcinogénica de las aflatoxinas ha sido demostrada en ratas, truchas y hurones. Usando alimento con aflatoxinas se demostró que 0,5 ppm. en la dieta inducen en un 100% carcinoma hepático en ratas.
El reconocimiento de la actividad carcinogénica de las aflatoxinas ha llevado a interrogantes concernientes al peligro que representan para la salud pública la contaminación de los alimentos con hongos. Hay mayores evidencias en aquellas áreas del mundo donde se ha incrementado la incidencia de carcinoma hepático en la población expuesta a las aflatoxinas donde la nutrición proteica es deficiente.
Las aflatoxinas son producidas principalmente por algunas especies de aspergilos tales como A. flavus, A. parasiticus y A. nominus. Se trata de mohos toxigénicos, capaces de desarrollarse en gran variedad de sustratos, pudiendo contaminar los alimentos cuando éstos son cultivados, procesados, transformados o almacenados en condiciones adecuadas que favorezcan su desarrollo. El crecimiento de estos mohos y la producción de toxinas dependen de muchos factores como el alimento en cuestión, su grado de acidez, la temperatura o humedad ambientales y la presencia de microflora competidora (4).
Aflatoxinas B1 Los mayores niveles de contaminación por aflatoxinas se han registrado en semillas de algodón y maíz, cacahuetes, nueces, avellanas y otros frutos secos. En cereales como el trigo, arroz, centeno o cebada la presencia de estos tóxicos suele ser menor.
Aunque se sabe que las aflatoxinas causan cáncer en los animales, la FDA de los Estados Unidos las permite a bajos niveles, ya que se consideran "contaminantes inevitables" de estos alimentos. Se considera que el consumo ocasional de pequeñas cantidades de aflatoxinas ofrece poco riesgo durante la vida y no es práctico intentar quitar la aflatoxina del producto alimenticio contaminado, con el fin de volverlo comestible.
Los efectos nocivos de la intoxicación por aflatoxinas en los animales (y presumiblemente en humanos) ha sido clasificada en dos formas generales:
Se produce la aflatoxicosis aguda cuando se consumen niveles medios a altos de aflatoxinas. Los efectos de esta intoxicación pueden incluir hemorragia, daño agudo del hígado, el edema, la alteración en la digestión, la absorción y/o el metabolismo de alimentos, y posiblemente la muerte.
La aflatoxicosis crónica resulta del consumo de niveles bajos a moderados de aflatoxinas. Los efectos son generalmente subclínicos y difíciles de reconocer. Algunos de los síntomas comunes son una difícil y deteriorada absorción de los alimentos e índices de crecimiento más lento.
Para que un animal (o ser humano) haya muerto por causa de aflatoxinas debió ser suministrado con grandes dosis de las mismas -y 'posiblemente' durante largo tiempo-, esto pone en duda la cadena entera de control de calidad sobre la que el gobierno nacional (además de la empresa) tiene una gran cuota de responsabilidad.